

Guests will not be able to start playing the video on their own.In PowerPoint 2016 and newer versions, we recommend that you use. The blank screen will continue to display until the start time you have entered.

You can enter a Synchronized start time to choose the time and date for the video to play to everyone within activation distance. They can press "x" again or click the x to close the embedded video. When they press "x" on the keyboard, the embedded video displays within Gather. A small preview of the video displays at the bottom of the screen. When anyone walks up to the object, they will be prompted to interact with the default message (Press x to interact) or your custom prompt message. Place the object in your Map and select Save. (No need to save if using the Object Picker in your Space.) Place the object in your Space and select Save in the Top Nav Menu of the Mapmaker.
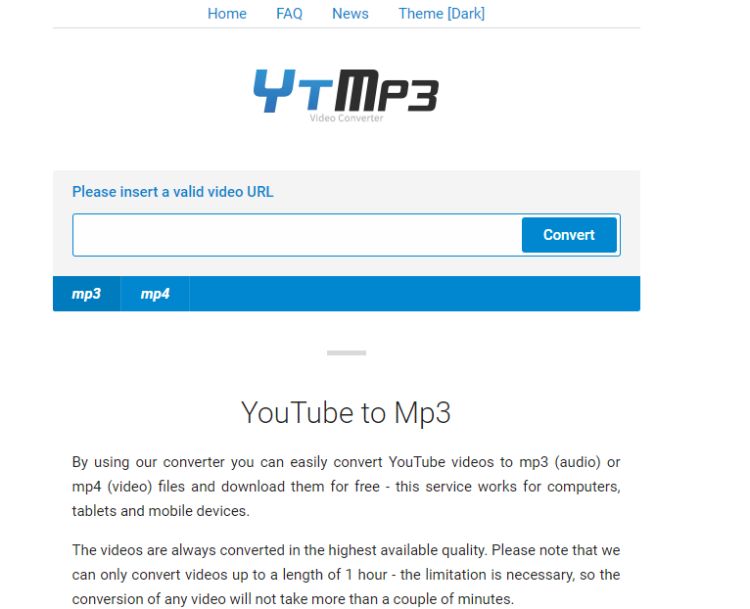
Set the activation distance (default is 3) and any other advanced options (more below). In the Object Interactions section, select Embedded video.Ĭopy the URL into the Video field. Under Object Interactions, select Embedded video.įrom the Object Picker, select your object. In the Object Picker, select your desired object. To embed a video in an object, open the Object Picker from Mapmaker or from the Build pane in your Space. Note: Inserting the interactive object using the Build tool in your Space makes it easy to test your video, while using Mapmaker mode allows you to see the specific tile onto which you're placing the object.


 0 kommentar(er)
0 kommentar(er)
